I’ve mentioned my Catalog Dashboard before, and even shown how you can import and export smart collections using one aspect of it, but there was one section of the “dashboard” I haven’t fully covered. That’s the section I have based on the photo’s own metadata.
If you need a refresher on collections in general be sure to check out my post on Mastering Collections, but in short a smart collection is basically just a saved search based on criteria of your choosing (within what is offered by Lightroom Classic). Smart collections are a powerful way to leverage that database of information you are building about your photos each time you import new ones and work on existing ones.
Create The Collection Set
To keep things tidy, and if you haven’t made one previously, I recommend creating a parent collection set to hold this set of smart collections. Go to Library > New Collection Set (or click the + sign on the Collections panel, and choose Collection Set) to open the Create Collection Set dialog box and give it a meaningful name. You can even put it in an existing collection set if you wish.
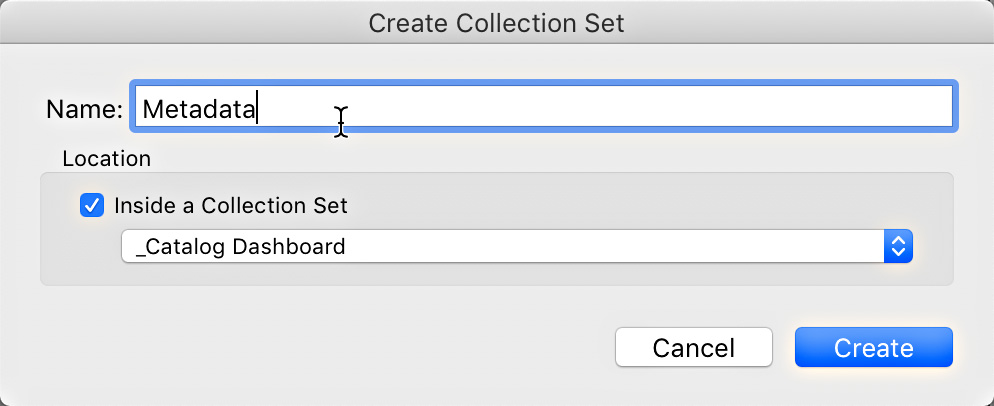
Create the First Smart Collection
While I have a few smart collections that I find helpful, you may not find them as helpful, or perhaps you have ideas for others (please leave them in the comments if you do), but hopefully this will give you a place to start. There’s no right or wrong, only what you find useful in your workflow.
To create your smart collections within the collection set you just created, right-click that parent collection set and choose Create Smart Collection from the contextual menu. This will open the Create Smart Collection dialog with your collection set already marked as the location for it to go once created.
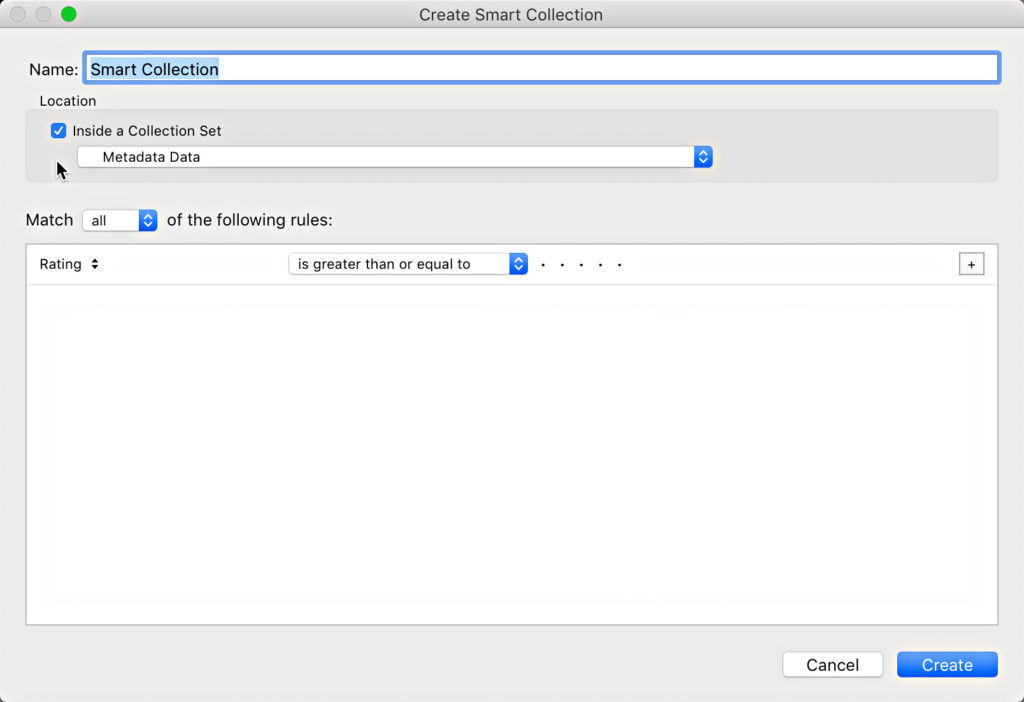
My first suggestion is a smart collection for Has Metadata Conflicts. This is a situation where Lightroom Classic detects something has changed in a given photo’s metadata outside of Lightroom, and it is giving you a heads up about it.
In my experience, this is almost always a non-event or false alarm. It would be a LOT more helpful if Lightroom told us exactly what piece of information was different in the photo’s own metadata than what is in the catalog so we could make an informed decision, but it doesn’t do this. Let’s set up the rule, and then talk about how to resolve it.
In the Create Smart Collection dialog box, set the rule to Metadata Status is Conflict detected. You can find Metadata Status under Other Metadata.
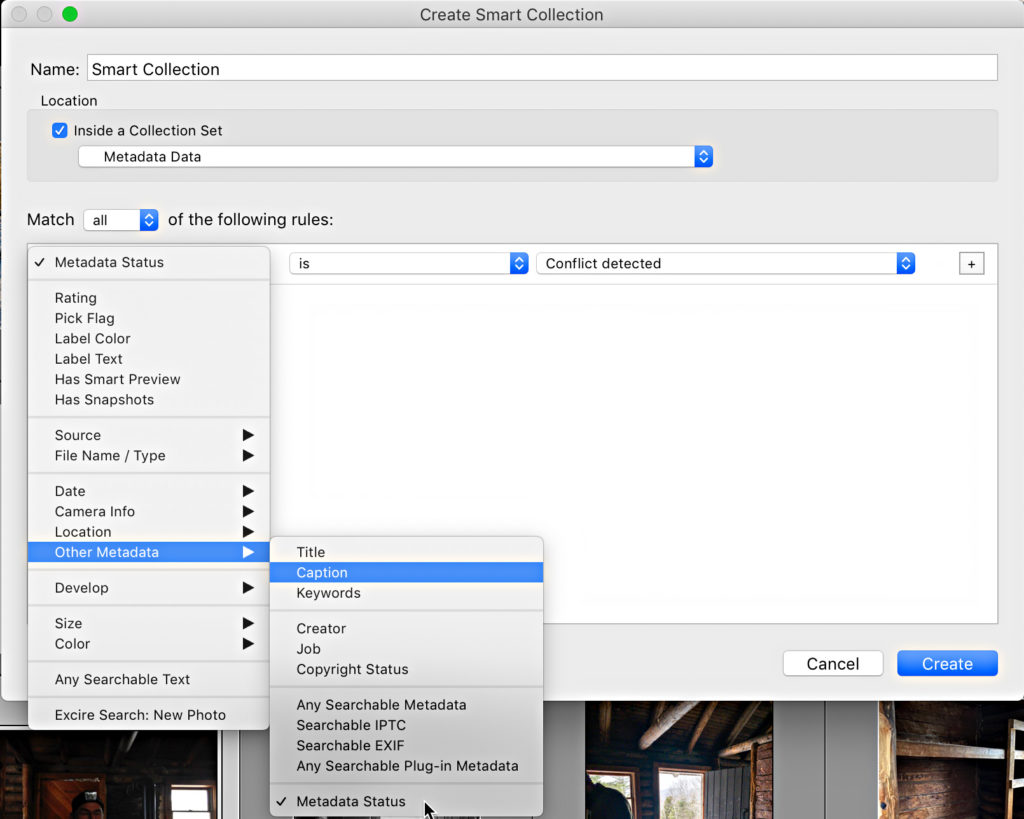
That’s all there is to it. Just one rule, so you can leave the Match set to all of the following rules, and by default, since we didn’t specify a location this smart collection searches the entire catalog.
As soon as you click Create the smart collection goes to work and gathers up any photos that meet the rule(s) you configured. In my case, it found 300 photos that have a metadata conflict.
Dealing with metadata conflicts
Ok, this is Lightroom Classic’s way of saying it believes there is something new in the photo’s own XMP metadata space that is not in the catalog. We don’t know what exactly, just that it thinks something has changed in the photo’s own metadata. Any photos meeting this criteria will display a thumbnail badge as shown here.
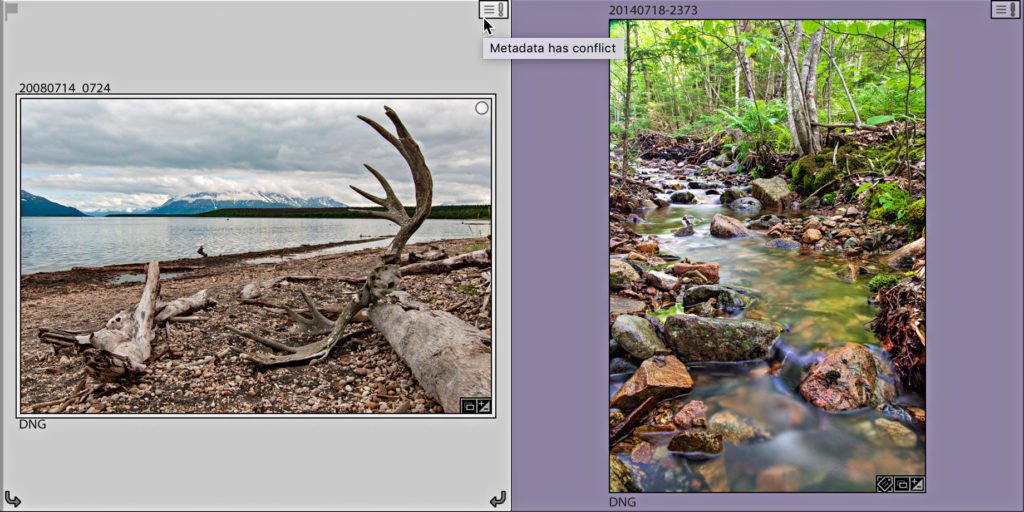
The easiest solution to this problem is to just ignore the badge. If you know you have not done any work to the photo’s metadata outside of Lightroom Classic, and by work I mean edited keywords, titles, captions, etc., then who cares if Lightroom thinks something has changed? All that matters to a Lightroom Classic user is what is in the catalog about that photo, because if you export a copy from Lightroom Classic it will apply the metadata stored in the catalog (based on your Export dialog settings). So option one is to shrug and move on.
Ok, if that badge is just driving you crazy you can get rid of it, but you need to make a choice, and the wording in the dialog that is about to appear is a little obtuse. So, let’s go ahead and click that metadata conflict badge.
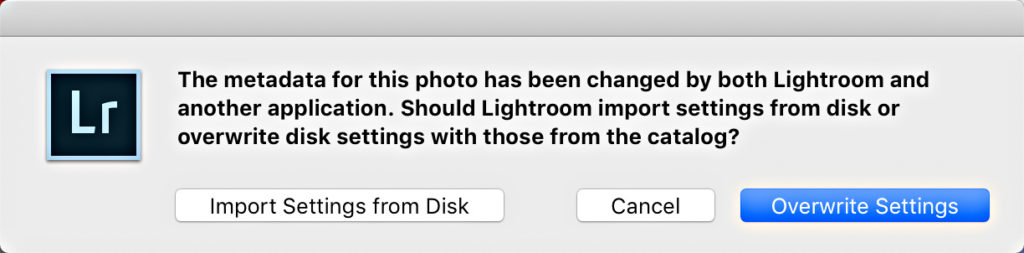
“The metadata for this photo has been changed by both Lightroom and another application. Should Lightroom import settings from disk or overwrite disk settings with those from the catalog?” And you can choose to Import Settings from Disk, Cancel, or Overwrite Settings.
I wonder how much head scratching that dialog box has inspired over the years?
Ok, so let’s continue to assume that you have not done any metadata work to your photos outside of Lightroom Classic, but you may have done all kind of work to that photo inside of Lightroom Classic, so the safest option (aside from ignore) is to choose Overwrite Settings, which thankfully is the default (highlighted) option. If you choose Overwrite Settings it tells Lightroom Classic to dump what it has about that photo into that photo’s XMP metadata space and overwrite whatever (unknown) change it thinks it detected. Basically this should just result in that badge going away and nothing else happening. Behind the scenes Lightroom has just written to that photo’s XMP metadata, so a sidecar file may appear in the folder.
If you choose Import Settings from Disk, it tells Lightroom Classic to overwrite the information stored in the catalog with the information stored in the photo’s own XMP metadata. The problem with this choice is that it is an all or nothing dump. Meaning if you had previously edited that photo in Lightroom Classic you will discover that those edits may disappear (assuming you had not previously written those edits to the photo’s XMP metadata). You would only make this choice if you had previously configured Lightroom Classic to write to the photo’s XMP metadata AND you knowingly edited that metadata in another application outside of Lightroom Classic (such as Bridge) AND you wanted to import those outside edits into Lightroom Classic (not a typical workflow).
So, you can see why I suggested that you can just ignore. 
Other Smart Collection Ideas
I have a Missing Copyright Info smart collection in there that I have written about before.
Another thing I keep an eye on is how many photos have been flagged as rejects. This is a simple rule that states Pick Flag is Rejected. Now, you can’t (easily) delete a photo from a smart collection, so all I do is use that smart collection as a reminder to see what has been flagged (and not yet deleted), and then I just click on All Photographs in the Catalog panel and use the Photo > Delete Rejected Photos command when I need to flush them out.
Out of curiosity I have a “GPS is Coordinates” rule in a smart collection that shows how many photos will appear on the map.
And my other two keep track of recently imported photos (last 30 days) that either have edits or don’t have edits. The rule looks like this:
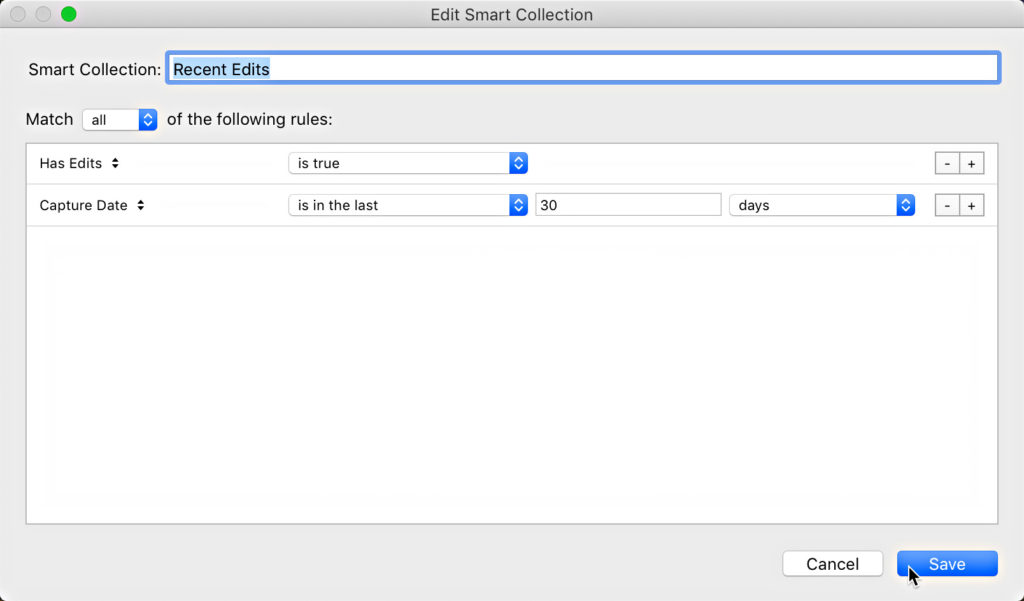
With the only difference being that the has edits rule is set to True and the doesn’t have edits is set to False.
Hope that is helpful. I’d love to hear any suggestions/ideas for other smart collections to add to this set. Thanks!
The post Useful Metadata Smart Collections appeared first on Lightroom Killer Tips.
#art #illustration #drawing #draw #picture #artist #sketch #sketchbook #paper #pen #pencil #artsy #instaart #beautiful #instagood #gallery #masterpiece #creative #photooftheday #instaartist #graphic #graphics #artoftheday #beautiful #abstracto #stayabstract #instaabstract
https://ift.tt/2EubdU2

0 Comments